Photoshop technique: How to remove color cast?
Trong nhiều trường hợp, toàn bộ bức ảnh của bạn chụp bị phủ một lớp màu (vàng, đỏ, tím, xanh lơ, v.v…) khiến ảnh có màu sắc thiếu trung thực. Hiệu ứng này thường xảy ra do khi chụp ta đặt cân bằng trắng chưa chính xác, hoặc chụp trong điều kiện ánh sáng môi trường bị màu sắc ánh đèn hay các vật phản quang có màu mạnh tạo nên như chụp trong nhà dưới ánh đèn tuýp (neon), có tường hay nhiều rèm cửa màu đỏ, chụp trời chiều tối, v.v…

Có nhiều cách để loại bỏ lớp phủ ám màu này (color cast) trong Photoshop. Sau đây, VinaCamera.com xin giới thiệu một cách đơn giản nhất để làm điều này.
CÁC BƯỚC THỰC HIỆN
1. Mở ảnh muốn loại bỏ lớp phủ ám màu bàng Photoshop.
2. Nhân đôi lớp ảnh gốc: Trỏ chuột phải vào lớp ảnh gốc và chọn Duplicate layer… > Được lớp ảnh thứ 2.
3. Chọn lớp ảnh thứ 2, rồi từ thanh menu, chọn Image > Adjustments > Match color… > Cửa sổ Match color sẽ mở ra.
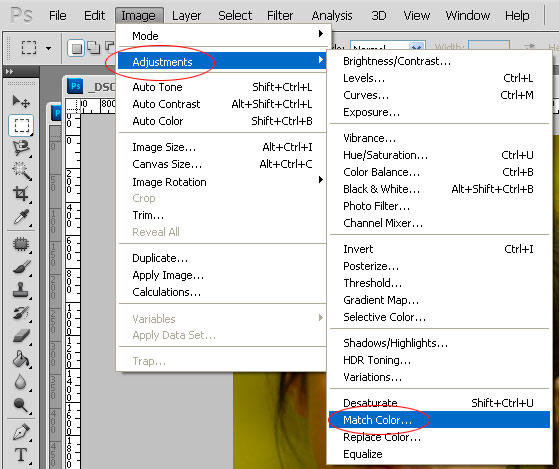
Chọn công cụ Match Color…
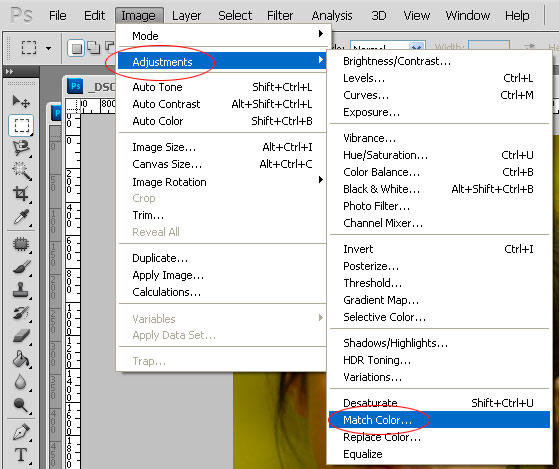
Chọn công cụ Match Color…
4. Trong cửa sổ Match color
- 4.a. Đánh dấu ô Preview để bật chế độ Preview (nếu chưa bật) để xem trước hiệu ứng trong khi chỉnh sửa.
- 4.b. Đánh dấu ô Neutralize (xem mũi tên đỏ). Khi bật chế độ này, Photoshop sẽ trung hòa màu sắc trên ảnh. Quan sát ảnh để xem thay đổi về màu sắc. Trong nhiều trường hợp, chỉ cân bật Neuralize là ảnh của bạn đã trở về màu sắc khá trung thực rồi. Nếu chưa ưng ý, thực hiện bước 4.c tiếp theo.
- 4.c. Điều chỉnh các thanh công cụ
(1) Luminance (độ sáng): thay đổi độ sáng và cũng làm thay đổi màu sắc
(2) Color Intensity (cường độ màu): tăng giảm cường độ màu
(3) Fade (cường độ hiệu ứng): tăng giảm cường độ áp dụng hiệu ứng lên bức ảnh. Đây là công cụ có ảnh hướng lớn nhất tới màu sắc của ảnh khi điều chỉnh.
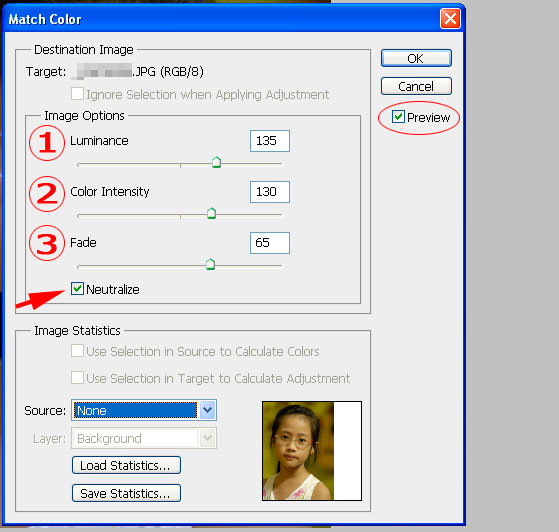
Cửa sổ Match Color…
- 4.a. Đánh dấu ô Preview để bật chế độ Preview (nếu chưa bật) để xem trước hiệu ứng trong khi chỉnh sửa.
- 4.b. Đánh dấu ô Neutralize (xem mũi tên đỏ). Khi bật chế độ này, Photoshop sẽ trung hòa màu sắc trên ảnh. Quan sát ảnh để xem thay đổi về màu sắc. Trong nhiều trường hợp, chỉ cân bật Neuralize là ảnh của bạn đã trở về màu sắc khá trung thực rồi. Nếu chưa ưng ý, thực hiện bước 4.c tiếp theo.
- 4.c. Điều chỉnh các thanh công cụ
(1) Luminance (độ sáng): thay đổi độ sáng và cũng làm thay đổi màu sắc
(2) Color Intensity (cường độ màu): tăng giảm cường độ màu
(3) Fade (cường độ hiệu ứng): tăng giảm cường độ áp dụng hiệu ứng lên bức ảnh. Đây là công cụ có ảnh hướng lớn nhất tới màu sắc của ảnh khi điều chỉnh.
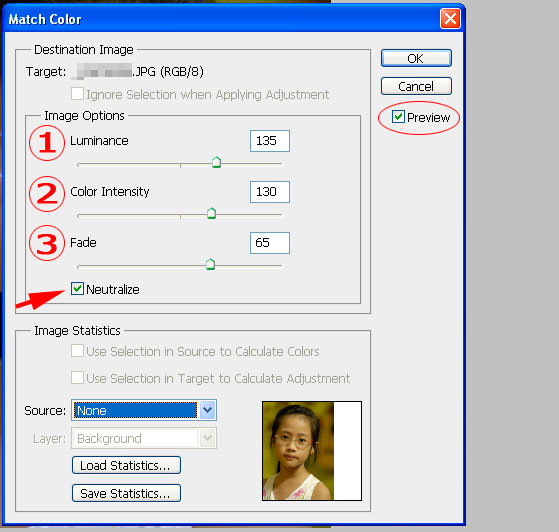
Cửa sổ Match Color…
5. Nhấn OK để kết thúc sau khi đã có được màu sắc ảnh mong muốn
6. Bật tắt lớp ảnh thứ 2 để so sánh thay đổi với lớp ảnh gốc bên dưới. Nếu muốn làm lại, bạn có thể nhân đôi lớp ảnh gốc thành lớp thứ 3 và thực hiện như trên, hoặc nhấn Ctrl+Z để lớp ảnh 2 trở về trạng thái gốc và thao tác lại các bước 3-5.
6. Bật tắt lớp ảnh thứ 2 để so sánh thay đổi với lớp ảnh gốc bên dưới. Nếu muốn làm lại, bạn có thể nhân đôi lớp ảnh gốc thành lớp thứ 3 và thực hiện như trên, hoặc nhấn Ctrl+Z để lớp ảnh 2 trở về trạng thái gốc và thao tác lại các bước 3-5.
Chúc các bạn có nhiều ảnh đẹp.

Ảnh gốc
hoangvi st


Không có nhận xét nào:
Đăng nhận xét