Có rất nhiều cách để làm mịn da, mình có cách này rất hiệu quả và dể làm, đặc biệt là hoàn toàn 100% bằng PS. Photoshop phiên bản nào cũng được, từ 5.0 đến CS3 đều được.
các VD minh họa :
1.
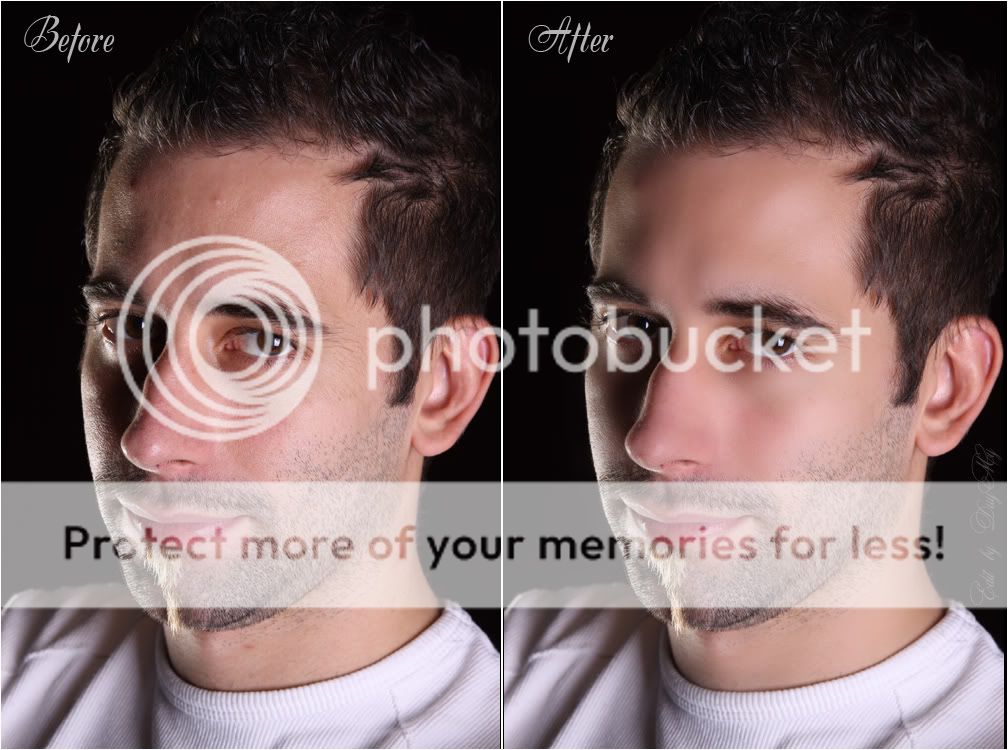
2
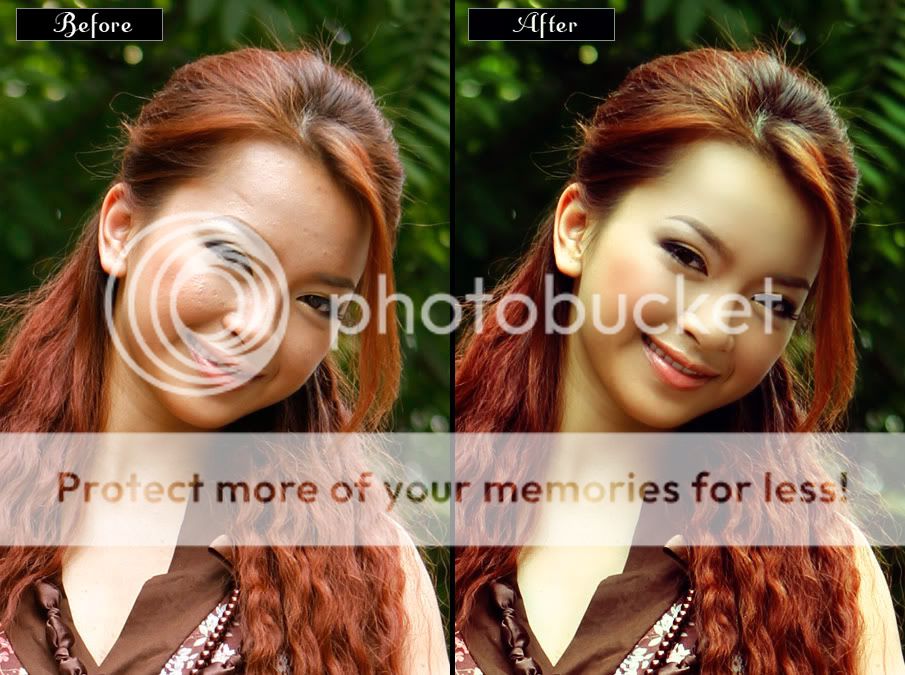
3

Bác nào chưa biết thì thử nhé!
1/Đầu tiên bạn Ctr+J để có lớp copy (layer 1).
Sau đó vào Filter/Blur/Gaussion blur : (thông số mình chọn cho ảnh này là 12) Nếu ảnh có size lớn hơn thì các bạn dùng thông số lớn hơn.
2/Nhấn phím V rồi phím số 6 để layer 1 có opacity là 60%
Tạo layer mask (mặt nạ lớp) rồi nhấn Ctr+i để có mask màu đen.
3/Nhấn phím B rồi phím D sau đó nhấn phím số 5 để chọn công cụ Brush màu trắng với opacity là 50%
4/Đến đây bạn muốn da mịn chổ nào thì quét cọ Brush vào chổ đó. Muốn mịn nhìu thì quét nhìu lần, còn muốn mịn ít thì ngược lại.
Lưu ý : nếu lở tay quét vào những vùng kg muốn làm mịn (như râu chẳng hạn), để khắc phục bạn chỉ cần nhấn phím X để cọ Brush có màu đen rồi quét vào chổ đã bị làm mịn đó, ảnh sẽ nét trở lại.
Tóm lại chổ nào muốn mịn quét cọ màu Trắng. Chổ nào muốn nét quét cọ màu Đen.
Rất đơn giản phải không? Chúc các bạn thành công!
Cách thực hiện tạo mask minh họa bổ sung cho các bác newbie dễ hiểu:

Để có Brush trắng hay brush đen bác lưu ý như sau :
+ Nhấn phím B để chọn công cụ Brush tool
+ Nhấn phím D để hộp màu (color box) trở về màu mặc định (trắng và đen)
- Nếu bác làm việc với layer (kg phải làm việc với mask) thì khi nhấn phím D foreground color sẽ có màu đen, tức là bác đang dùng Brush đen.
- Nếu bác làm việc với mask (kg phải làm việc với layer) thì khi nhấn phím D foreground color sẽ có màu trắng, tức là bác đang dùng Brush trắng.
Nói cách khác thì màu của foreground color chính là màu của cọ Brush.
Để chuyển đổi nhanh 2 màu foreground và background (tức muốn chuyển từ brush đen sang Brush trắng và ngược lại) bác nhấn phím X.
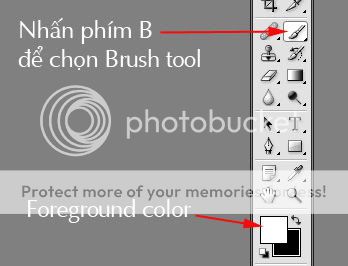
+ Nhấn phím B để chọn công cụ Brush tool
+ Nhấn phím D để hộp màu (color box) trở về màu mặc định (trắng và đen)
- Nếu bác làm việc với layer (kg phải làm việc với mask) thì khi nhấn phím D foreground color sẽ có màu đen, tức là bác đang dùng Brush đen.
- Nếu bác làm việc với mask (kg phải làm việc với layer) thì khi nhấn phím D foreground color sẽ có màu trắng, tức là bác đang dùng Brush trắng.
Nói cách khác thì màu của foreground color chính là màu của cọ Brush.
Để chuyển đổi nhanh 2 màu foreground và background (tức muốn chuyển từ brush đen sang Brush trắng và ngược lại) bác nhấn phím X.
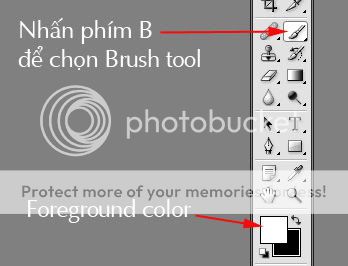
Làm xong bước 4 bác Save lại là hoàn thành ... Còn gì thắc mắc bác cứ hỏi, em sẽ giúp bác đừng ngại nhe! Chúc bác thành công!
Ý kiến bổ sung từ siza:
Thanks bác Duy My về bài hướng dẫn . Tiện đây em cũng mạo muội góp 1 ý nhỏ (với các bác đã dùng qua PS thì rất dễ,nhưng với các bác mới dùng PS thì có thể chưa biết, vì thế em viết hơi dài dòng tí). Khi làm mịn mặt, các bác chú ý là rất dễ quá tay, dẫn đến mặt quá mịn , trông ko còn như da thật nữa . Cái thông số nhạy cảm dẫn đến điều này (nếu làm mịn da theo cách bác DuyMy hướng dẫn) chính là opacity và thông số Gaussion blur. Vì thế khi đặt thông số Gaussion blur thì các bác nhớ đặt nhỏ lại chút , chỉ nên để mờ chút ít thôi . Cái quan trọng hơn là opacity, vì nó quyết định độ trong suốt của layer 1 (là layer bị làm nhòe). Vì thế khi tăng % opacity của layer1 lên thì da càng mịn và giảm thì ngược lại (tất nhiên là sau khi đã thao tác làm mờ layer1). Để tăng giảm thì các bác click chuột vào ô bên cạnh opacity (góc phải, phía trên bảng layer xem hình trên) - ấn F7 để tắt mở bảng này) hoặc chỉ cần di chuột đến gần chữ opacity sẽ thấy hiện lên mũi tên 2 chiều-di sang trái là giảm, sang phải là tăng. Các bác chỉnh được thông số này vừa phải sẽ cho ra được những bức ảnh da đẹp mịn màng tự nhiên. Em xin hết, có gì chưa chuẩn các bác thông cảm.
Bài viết của Duy-My @ vnphoto.net tháng 1 năm 2009.
hoangvi st

Không có nhận xét nào:
Đăng nhận xét